
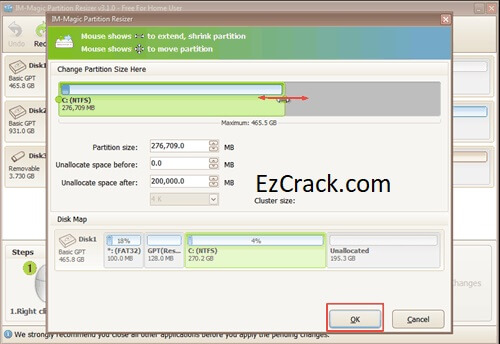
Note: If there are multiple pieces of unallocated space on the same hard drive, it’s available to merge all of them into the partition that you need to enlarge.

Tick the Unallocated Space and click “OK”. Right-click partition C and choose “Merge Partitions”. Supposed that you want to extend system partition C, and the unallocated space is behind partition D. Those steps are about how to extend partition by adding non-adjacent unallocated space. Detailed steps on combining partition with non-contiguous unallocated space Click “Apply” to commit the operation.Īfter shrinking partition F, you’ll find there is unallocated space contiguously behind partition F. You’ll be in the main interface of the partition manager. Put the mouse on the border and draw the double-headed arrow leftward to shrink partition D as you want. Here partition D is the partition that will be shrunk. Right-click the partition with much free space and choose "Resize/Move Partition". If there is non-adjacent/adjacent unallocated space on the hard drive, you can skip this part.

Those steps are about decreasing the size of the partition that has much unused space to gain unallocated space. Detailed steps on shrinking partition beyond limits Now, free download the partition tool to have a try! It is with an intuitive and user-friendly interface, enabling you to handle it rather easily even you are new to this tool. ☞ It can resize/move BitLocker partition. ☞ It is compatible with all Windows operating systems from Windows XP to Windows 10, then you don’t need to worry about whether it will still work after upgrading Windows. ☞ It can move a partition to the left or right, front or end of a disk without data loss. ☞ It can combine partition C or other partitions with non-adjacent unallocated space to increase partition size. To extend partition like partition C without partition deletion and data loss, you can turn to a free partition resize tool, AOMEI Partition Assistant Standard. You need to delete the partition rather than shrink the partition behind the to-be-extended partition to get such unallocated space. If you shrink partition, the emerging unallocated space is behind the shrunk partition and is not behind partition C. When there is no unallocated space contiguously behind the to-be-extended partition, the Extend Volume option will be greyed out in Windows Disk Management. How can I shrink partition E and then extend partition C?” A free partition resize for Windows 11,10, 8, 7 Partition E and Partition F are almost empty. The Windows 10 hard drive has been divided into three partitions.
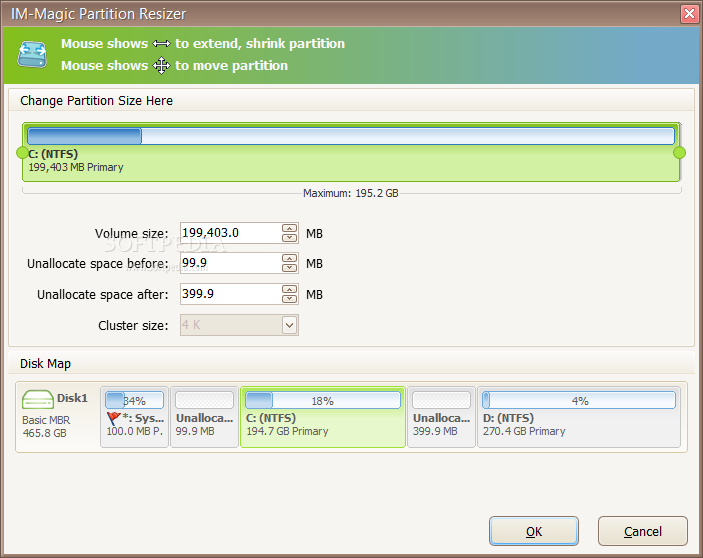
“After upgrading to Windows 10, my C drive (the partition with the system installed) is nearly full.


 0 kommentar(er)
0 kommentar(er)
